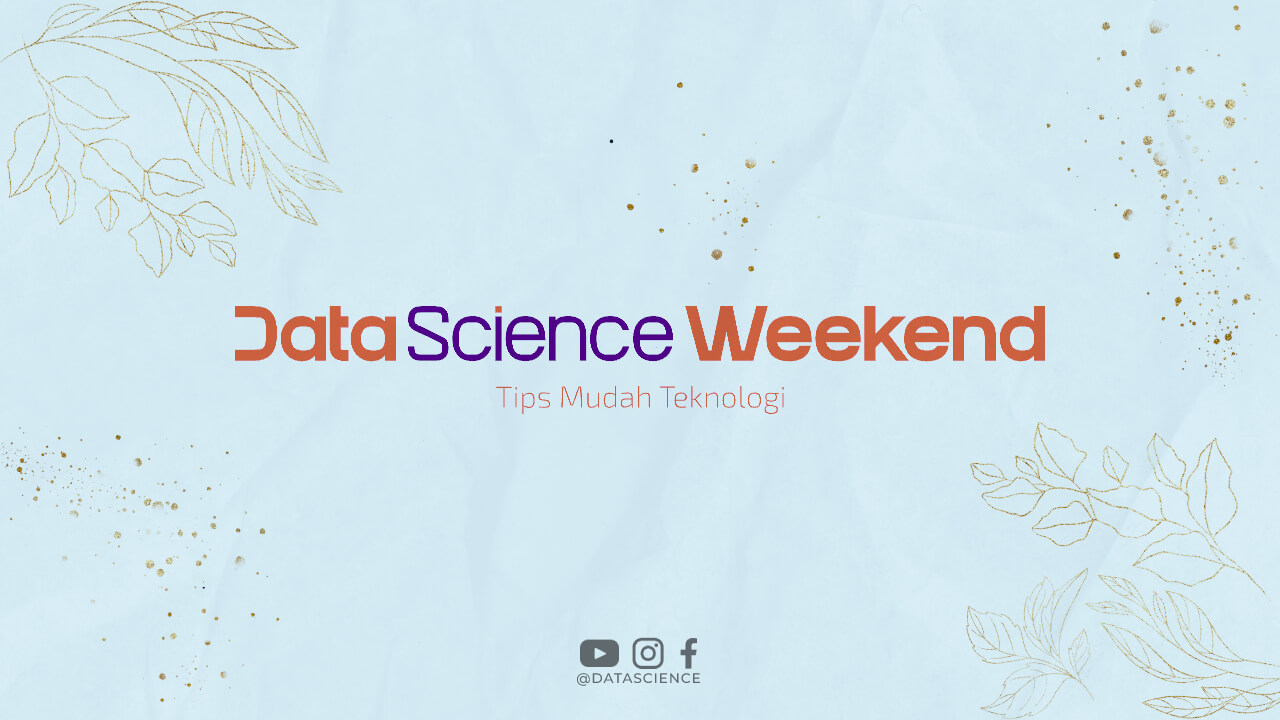Jika Anda baru saja memperbarui Windows Anda ke Windows 11 dan merasa tidak nyaman dengan sistem operasi terbaru tersebut, Anda dapat dengan mudah kembali ke Windows 10. Dalam artikel ini, kami akan membahas cara-downgrade Windows 11 ke Windows 10.
Backup Semua Data Anda
Sebelum Anda mulai melakukan downgrade, sangat penting untuk melakukan backup semua data Anda. Ini termasuk dokumen, gambar, video, dan file lain yang penting. Anda bisa menggunakan hard drive eksternal atau cloud storage untuk backup data Anda. Pastikan semua data Anda telah terbackup sebelum melanjutkan.
Unduh File ISO Windows 10
Untuk downgrade ke Windows 10, Anda perlu mengunduh file ISO Windows 10 dari situs resmi Microsoft. Pastikan Anda mendownload versi yang sesuai dengan edisi dan bahasa Windows 11 Anda. Setelah file ISO terunduh, simpan di lokasi yang mudah diakses.
Buat USB Bootable
Selanjutnya, Anda perlu membuat USB bootable dengan file ISO Windows 10 yang telah diunduh. Anda bisa menggunakan aplikasi seperti Rufus atau Media Creation Tool untuk membuat USB bootable. Pastikan USB bootable yang Anda buat memiliki ruang penyimpanan yang cukup dan dapat digunakan untuk booting komputer Anda.
Boot Komputer Anda dari USB
Setelah USB bootable telah dibuat, colokkan USB bootable tersebut ke komputer Anda dan restart komputer. Saat komputer booting, masuk ke BIOS dan atur pengaturan booting agar USB bootable menjadi prioritas boot pertama. Setelah diatur, restart komputer dan biarkan booting dari USB bootable.
Pilih Bahasa dan Keyboard Layout
Setelah booting dari USB berhasil, Anda akan melihat layar instalasi Windows 10. Pilih bahasa dan keyboard layout yang sesuai dengan kebutuhan Anda dan klik “Next”.
Klik “Install Now”
Setelah memilih bahasa dan keyboard layout, klik “Install Now” untuk memulai instalasi Windows 10.
Setujui Syarat dan Ketentuan
Baca dan setujui syarat dan ketentuan Windows 10 sebelum melanjutkan instalasi.
Pilih Tipe Instalasi
Anda akan diminta memilih antara melakukan instalasi bersih atau upgrade. Pilih “Custom: Install Windows only (advanced)” untuk melakukan instalasi bersih dan hapus semua data yang ada di hard drive Anda. Jika Anda ingin menyimpan data Anda, pilih “Upgrade: Install Windows and keep files, settings, and applications”.
Pilih Hard Drive untuk Instalasi
Setelah memilih tipe instalasi, Anda perlu memilih hard drive tempat Windows 10 akan diinstal. Pastikan Anda memilih hard drive yang tepat dan tidak menghapus partisi yang tidak diperlukan.
Tunggu Instalasi Selesai
Setelah memilih hard drive, tunggu sampai instalasi Windows 10 selesai. Proses ini bisa memakan waktu beberapa menit hingga beberapa jam tergantung pada kecepatan komputer Anda.
Masukkan Produk Key
Setelah instalasi selesai, Anda akan diminta untuk memasukkan produk key Windows 10. Masukkan produk key yang sesuai dan klik “Next”. Jika Anda tidak memiliki produk key, Anda bisa klik “I don’t have a product key” dan memasukkannya nanti.
Pilih Pengaturan
Setelah memasukkan produk key, Anda akan diminta memilih pengaturan seperti pengaturan privasi, pengaturan akun Microsoft, dan pengaturan jaringan. Pilih pengaturan yang sesuai dengan kebutuhan Anda dan klik “Next”.
Tunggu Proses Aktivasi Selesai
Setelah memilih pengaturan, tunggu sampai Windows 10 diaktifkan. Proses ini bisa memakan waktu beberapa menit hingga beberapa jam tergantung pada kecepatan komputer Anda dan koneksi internet Anda.
Update Driver dan Perangkat Lunak
Setelah Windows 10 diinstal, pastikan Anda mengupdate driver dan perangkat lunak ke versi terbaru. Ini akan membantu menjaga kompatibilitas dengan perangkat keras dan lunak yang berbeda di komputer Anda dan mengurangi risiko masalah kompatibilitas di masa depan.
Restore Data Anda
Setelah driver dan perangkat lunak telah diupdate, Anda dapat memulai proses restore data Anda ke komputer Anda. Pastikan semua data Anda telah terbackup sebelumnya dan dipindahkan ke tempat yang tepat.
Selesai
Sekarang Anda telah berhasil melakukan downgrade dari Windows 11 ke Windows 10. Pastikan untuk menjalankan update dan menjaga sistem operasi Anda terbaru dan aman dari masalah.
Kesimpulan
Downgrade dari Windows 11 ke Windows 10 mungkin terdengar seperti proses yang rumit, tetapi sebenarnya sangat mudah dilakukan. Pastikan Anda telah backup data Anda sebelum memulai downgrade dan mengikuti langkah-langkah dengan hati-hati. Dengan melakukan downgrade, Anda dapat kembali menggunakan sistem operasi yang lebih familiar dan nyaman di komputer Anda.