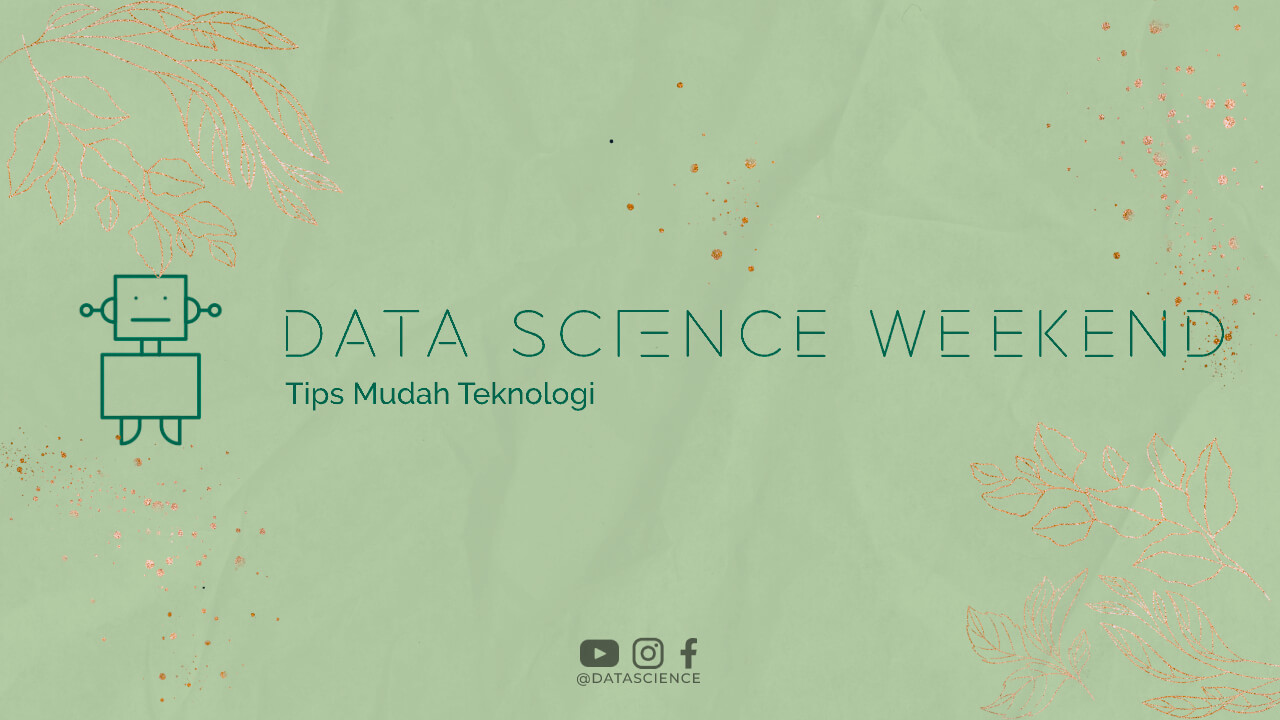PDF (Portable Document Format) adalah format dokumen yang sangat populer digunakan di berbagai bidang, seperti akademik, bisnis, dan pemerintahan. Namun, seringkali kita menemukan dokumen PDF yang menggunakan bahasa asing yang sulit dipahami. Untuk mengatasi hal ini, kita bisa menggunakan cara translate PDF di HP. Dalam artikel ini, kita akan membahas langkah-langkahnya secara lengkap.
1. Membuka Dokumen PDF
Langkah pertama dalam cara translate PDF di HP adalah membuka dokumen PDF yang ingin kita terjemahkan. Kita bisa menggunakan aplikasi bawaan HP seperti Adobe Reader atau Foxit Reader, atau menggunakan aplikasi pihak ketiga seperti Google Drive atau Microsoft Word. Pastikan dokumen PDF sudah terbuka dengan baik sebelum kita melanjutkan ke langkah selanjutnya.
2. Memilih Bahasa
Setelah dokumen PDF terbuka, langkah selanjutnya adalah memilih bahasa yang ingin kita terjemahkan. Kita bisa memilih bahasa asing yang tertera pada dokumen PDF, atau bahasa Indonesia jika kita ingin menerjemahkan dokumen dari bahasa asing ke bahasa Indonesia. Pastikan kita memilih bahasa yang tepat agar hasil terjemahan menjadi lebih akurat.
3. Menggunakan Aplikasi Translate
Selanjutnya, kita bisa menggunakan aplikasi translate untuk menerjemahkan dokumen PDF. Ada banyak aplikasi translate yang bisa kita gunakan, seperti Google Translate, Microsoft Translator, dan iTranslate. Pastikan kita mengunduh aplikasi translate yang sesuai dengan sistem operasi HP kita, dan pastikan juga aplikasi tersebut sudah terhubung dengan internet.
4. Menyalin Teks
Sebelum kita mulai menerjemahkan dokumen PDF, kita perlu menyalin teks dari dokumen tersebut. Kita bisa menyalin teks dengan cara menekan dan menahan teks yang ingin kita salin, kemudian memilih opsi “Salin” atau “Copy”. Pastikan kita menyalin teks dengan benar agar hasil terjemahan menjadi lebih akurat.
5. Menempelkan Teks ke Aplikasi Translate
Setelah kita menyalin teks, langkah selanjutnya adalah menempelkan teks tersebut ke aplikasi translate. Kita bisa membuka aplikasi translate, kemudian menekan dan menahan area kosong di dalam aplikasi tersebut. Kemudian, pilih opsi “Tempel” atau “Paste” untuk menempelkan teks yang sudah kita salin sebelumnya.
6. Memulai Terjemahan
Setelah teks sudah berhasil ditampilkan di dalam aplikasi translate, kita bisa mulai melakukan terjemahan. Kita bisa menekan tombol “Terjemahkan” atau “Translate” untuk memulai proses terjemahan. Pastikan kita menunggu hingga proses terjemahan selesai dan hasil terjemahan sudah ditampilkan di dalam aplikasi.
7. Memperbaiki Hasil Terjemahan
Seringkali hasil terjemahan yang diberikan oleh aplikasi translate tidak sempurna, sehingga kita perlu memperbaiki hasil terjemahan tersebut. Kita bisa mengecek hasil terjemahan satu per satu dan memperbaiki kesalahan yang terjadi. Pastikan kita memperbaiki kesalahan dengan hati-hati agar hasil terjemahan menjadi lebih akurat.
8. Menyimpan Hasil Terjemahan
Setelah hasil terjemahan sudah sempurna, langkah terakhir dalam cara translate PDF di HP adalah menyimpan hasil terjemahan tersebut. Kita bisa menyalin teks terjemahan ke dalam dokumen baru, atau menyimpan hasil terjemahan sebagai file PDF baru. Pastikan kita menyimpan hasil terjemahan dengan benar agar tidak hilang atau terhapus.
Kesimpulan
Cara translate PDF di HP sangat mudah dan efektif untuk menerjemahkan dokumen PDF yang menggunakan bahasa asing. Dengan mengikuti langkah-langkah di atas, kita bisa menerjemahkan dokumen PDF dengan cepat dan akurat. Pastikan kita menggunakan aplikasi translate yang terpercaya dan mengikuti langkah-langkah dengan benar agar hasil terjemahan menjadi lebih baik.