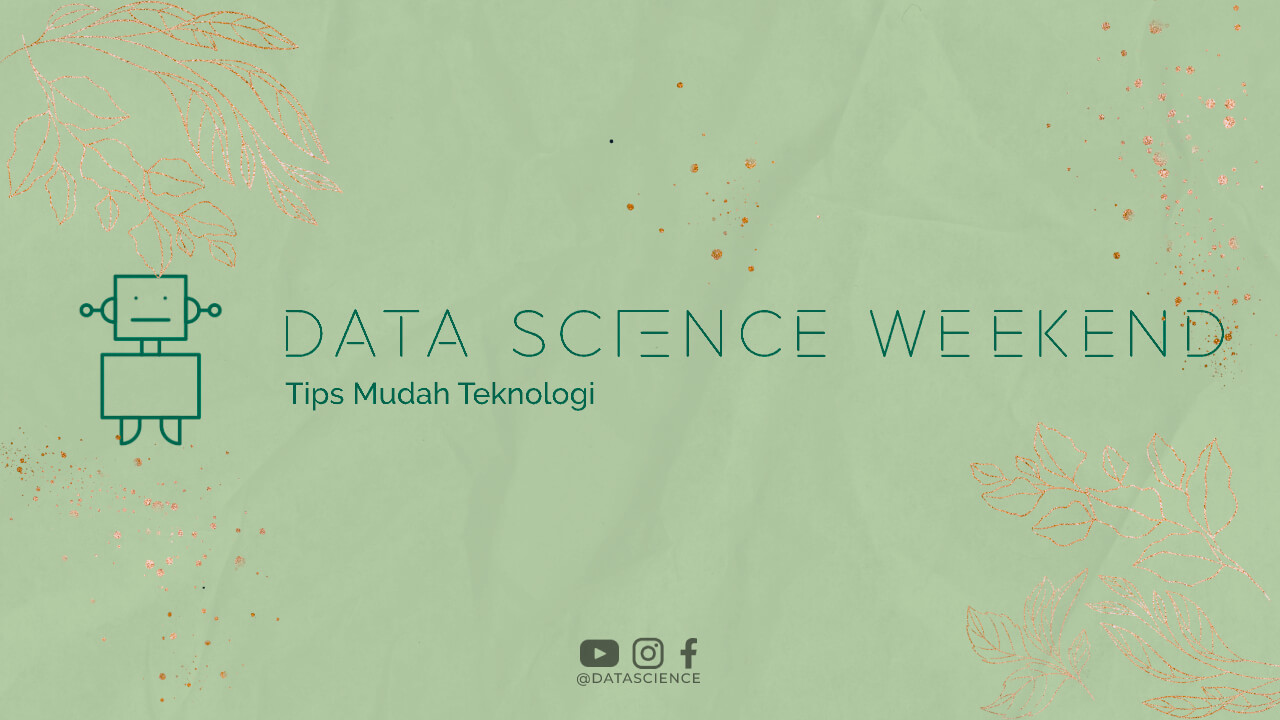Jika Anda ingin mengikuti rapat atau kelas online, Zoom adalah salah satu platform terbaik untuk digunakan. Tidak hanya mudah digunakan, tetapi juga dapat menampung hingga 100 orang dalam satu panggilan. Namun, sebelum Anda dapat bergabung dengan rapat atau kelas online, Anda perlu membuat akun Zoom terlebih dahulu. Berikut adalah panduan lengkap tentang cara membuat akun Zoom.
Step 1: Kunjungi Situs Web Zoom
Untuk membuat akun Zoom, langkah pertama yang harus Anda lakukan adalah mengunjungi situs web Zoom. Anda dapat mengunjungi situs web ini melalui browser web apa pun, seperti Google Chrome, Mozilla Firefox, atau Safari.
Step 2: Klik “Sign Up, It’s Free”
Setelah Anda mengunjungi situs web Zoom, Anda akan melihat tombol “Sign Up, It’s Free” di pojok kanan atas situs web. Klik tombol ini untuk mulai membuat akun Anda.
Step 3: Masukkan Alamat Email Anda
Setelah Anda mengklik tombol “Sign Up, It’s Free”, Anda akan diminta untuk memasukkan alamat email Anda. Pastikan bahwa alamat email yang Anda masukkan adalah alamat email yang valid dan dapat diakses, karena Anda akan menerima email verifikasi dari Zoom untuk menyelesaikan proses pendaftaran.
Step 4: Verifikasi Alamat Email Anda
Setelah Anda memasukkan alamat email Anda, Zoom akan mengirimkan email verifikasi ke alamat email yang Anda berikan. Buka email tersebut dan klik tautan verifikasi yang terdapat di dalamnya.
Step 5: Masukkan Informasi Pribadi Anda
Setelah Anda mengklik tautan verifikasi di email dari Zoom, Anda akan diarahkan ke halaman pendaftaran. Di halaman ini, Anda akan diminta untuk memasukkan informasi pribadi Anda, seperti nama lengkap dan kata sandi.
Step 6: Pilih Paket Zoom Anda
Setelah Anda memasukkan informasi pribadi Anda, Anda akan diminta untuk memilih paket Zoom Anda. Zoom menawarkan paket gratis dan berbayar, jadi pastikan Anda memilih paket yang sesuai dengan kebutuhan Anda.
Step 7: Selesaikan Pendaftaran
Setelah Anda memilih paket Zoom Anda, klik tombol “Sign Up” untuk menyelesaikan pendaftaran. Zoom akan mengirimkan email konfirmasi ke alamat email yang Anda berikan dengan informasi tentang akun Zoom Anda.
Step 8: Unduh Aplikasi Zoom
Setelah Anda membuat akun Zoom, Anda dapat mengunduh aplikasi Zoom ke perangkat Anda. Aplikasi Zoom tersedia untuk diunduh di PC, Mac, iOS, dan Android.
Step 9: Masuk ke Akun Zoom Anda
Setelah Anda mengunduh aplikasi Zoom, Anda dapat masuk ke akun Zoom Anda dengan menggunakan alamat email dan kata sandi yang Anda buat saat mendaftar.
Step 10: Bergabung dengan Rapat atau Kelas Zoom
Setelah Anda masuk ke akun Zoom Anda, Anda dapat bergabung dengan rapat atau kelas Zoom dengan memasukkan ID rapat atau tautan undangan yang diberikan oleh host rapat atau kelas.
Step 11: Atur Pengaturan Akun Anda
Setelah Anda membuat akun Zoom, Anda dapat mengatur pengaturan akun Anda, seperti mengubah kata sandi, mengatur notifikasi email, dan mengatur preferensi rapat atau kelas.
Step 12: Membuat Rapat atau Kelas Anda Sendiri
Jika Anda ingin membuat rapat atau kelas Anda sendiri, Anda dapat melakukannya dengan mudah dengan menggunakan akun Zoom Anda. Untuk membuat rapat atau kelas Anda sendiri, klik tombol “New Meeting” di aplikasi Zoom atau di situs web Zoom.
Step 13: Mengundang Peserta ke Rapat atau Kelas Anda
Jika Anda ingin mengundang peserta ke rapat atau kelas Anda, Anda dapat melakukannya dengan mudah dengan menggunakan aplikasi Zoom. Untuk mengundang peserta, klik tombol “Invite” di aplikasi Zoom atau di situs web Zoom, dan masukkan alamat email peserta yang ingin Anda undang.
Step 14: Mengatur Pengaturan Rapat atau Kelas Anda
Setelah Anda membuat rapat atau kelas Anda sendiri, Anda dapat mengatur pengaturan rapat atau kelas Anda, seperti mengatur pengaturan audio dan video, mengatur pengaturan keamanan, dan mengatur pengaturan kehadiran.
Step 15: Mulai Rapat atau Kelas Anda
Setelah Anda mengundang peserta dan mengatur pengaturan rapat atau kelas Anda, Anda dapat mulai rapat atau kelas Anda dengan mengklik tombol “Start Meeting” di aplikasi Zoom atau di situs web Zoom.
Step 16: Menggunakan Fitur Zoom
Zoom memiliki banyak fitur yang dapat Anda gunakan selama rapat atau kelas, seperti fitur chat, fitur berbagi layar, dan fitur perekaman. Anda dapat mempelajari lebih lanjut tentang fitur-fitur ini di situs web Zoom atau dengan membaca panduan pengguna Zoom.
Step 17: Meningkatkan Pengalaman Anda dengan Zoom
Untuk meningkatkan pengalaman Anda dengan Zoom, pastikan bahwa Anda memiliki koneksi internet yang stabil, menggunakan perangkat yang kompatibel dengan Zoom, dan mempelajari cara menggunakan fitur-fitur Zoom dengan benar.
Step 18: Mengatasi Masalah dengan Zoom
Jika Anda mengalami masalah dengan Zoom, seperti masalah koneksi atau masalah teknis lainnya, pastikan bahwa Anda mencari solusi di situs web Zoom atau dengan menghubungi dukungan pelanggan Zoom.
Step 19: Menghapus Akun Zoom Anda
Jika Anda ingin menghapus akun Zoom Anda, Anda dapat melakukannya dengan mudah dengan mengikuti panduan pengguna Zoom. Pastikan bahwa Anda memahami konsekuensi dari menghapus akun Zoom Anda sebelum melakukannya.
Step 20: Keamanan Akun Zoom Anda
Pastikan bahwa Anda menjaga keamanan akun Zoom Anda dengan menggunakan kata sandi yang kuat, tidak membagikan informasi akun Anda dengan orang lain, dan mengaktifkan fitur keamanan Zoom seperti penguncian rapat dan kehadiran rapat.
Step 21: Menggunakan Zoom untuk Bisnis
Zoom juga dapat digunakan untuk bisnis, seperti untuk rapat tim, presentasi klien, dan pelatihan online. Pastikan bahwa Anda memahami cara menggunakan Zoom untuk bisnis dengan benar untuk meningkatkan produktivitas dan efisiensi bisnis Anda.
Step 22: Menggunakan Zoom untuk Pendidikan
Zoom juga dapat digunakan untuk pendidikan, seperti untuk kelas online dan tutorial. Pastikan bahwa Anda memahami cara menggunakan Zoom untuk pendidikan dengan benar untuk meningkatkan pengalaman belajar siswa Anda.
Step 23: Menggunakan Zoom untuk Rapat Keluarga dan Teman
Zoom juga dapat digunakan untuk rapat keluarga dan teman, seperti untuk rapat keluarga, ulang tahun, dan perayaan. Pastikan bahwa Anda memahami cara menggunakan Zoom dengan benar untuk meningkatkan pengalaman rapat keluarga dan teman Anda.
Step 24: Menggunakan Zoom dengan Aman
Untuk menghindari potensi ancaman keamanan dan privasi dengan Zoom, pastikan bahwa Anda memahami cara menggunakan Zoom dengan aman, seperti mengaktifkan fitur keamanan Zoom dan tidak membagikan informasi rapat atau kelas Anda dengan orang yang tidak dikenal.
Step 25: Menjadi Host yang Baik
Jika Anda menjadi host rapat atau kelas Zoom, pastikan bahwa Anda menjadi host yang baik dengan mengatur pengaturan rapat atau kelas Anda dengan benar, memberikan arahan yang jelas kepada peserta, dan memastikan bahwa rapat atau kelas Anda berjalan dengan lancar.
Step 26: Menjadi Peserta yang Baik
Jika Anda menjadi peserta rapat atau kelas Zoom, pastikan bahwa Anda menjadi peserta yang baik dengan mengikuti aturan rapat atau kelas, mengikuti arahan host, dan tidak mengganggu peserta lain.
Step 27: Menjadi Pengguna yang Bertanggung Jawab
Sebagai pengguna Zoom, pastikan bahwa Anda menjadi pengguna yang bertanggung jawab dengan tidak melakukan tindakan yang tidak etis atau melanggar hak privasi orang lain.
Step 28: Mempelajari Lebih Lanjut tentang Zoom
Untuk mempelajari lebih lanjut tentang Zoom, pastikan bahwa Anda membaca panduan pengguna Zoom, mengikuti pelatihan Zoom, dan mencari informasi tentang Zoom di situs web Zoom dan sumber-sumber lainnya.
Step 29: Menjadi Pengguna Zoom yang Terampil
Untuk menjadi pengguna Zoom yang terampil, pastikan bahwa Anda memahami cara menggunakan fitur-fitur Zoom, mengatasi masalah dengan Zoom, dan menggunakan Zoom untuk bisnis, pendidikan, dan rapat keluarga dan teman dengan benar.
Step 30: Kesimpulan
Zoom adalah platform yang populer untuk rapat dan kelas online. Dengan mengikuti panduan lengkap tentang cara membuat akun Zoom, Anda dapat membuat akun Zoom dengan mudah dan memulai rapat atau kelas Anda sendiri. Pastikan bahwa Anda memahami cara menggunakan Zoom dengan benar dan mengikuti aturan rapat atau kelas untuk pengalaman Zoom yang terbaik.